HEIC to JPG on Windows: Your Complete Conversion Guide

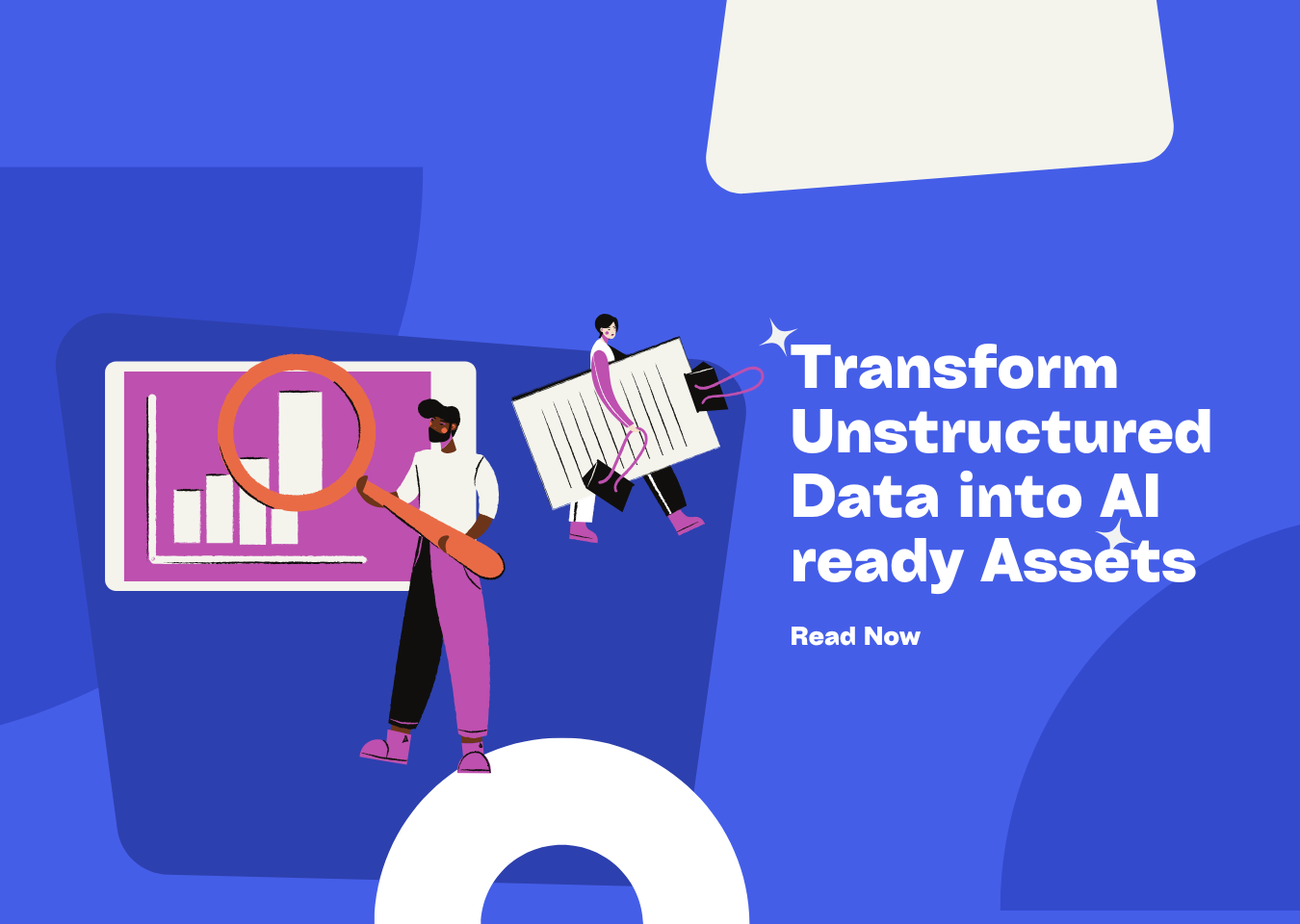
Effortlessly convert HEIC images to JPG on Windows 10 and 11 and maintain image quality.
Ever had that glorious moment? You’ve snapped the perfect shot on your iPhone, it looks chef’s kiss on your device, but then you try to open it on your Windows PC and… crickets. If your computer just stares blankly at those sleek HEIC files, trust me, you’re in good company. The High Efficiency Image Container (HEIC) format is a bit of a modern marvel for saving storage space, but it’s not exactly the life of the party when it comes to universal compatibility. While HEIC is the Marie Kondo of image files, thanking your storage for its service, the good old JPG is still the popular kid everyone wants to hang out with. So, what’s a photo-loving Windows user to do? Convert to JPG, of course! This guide is your treasure map to making those visual memories accessible, no Windows-induced headaches required.
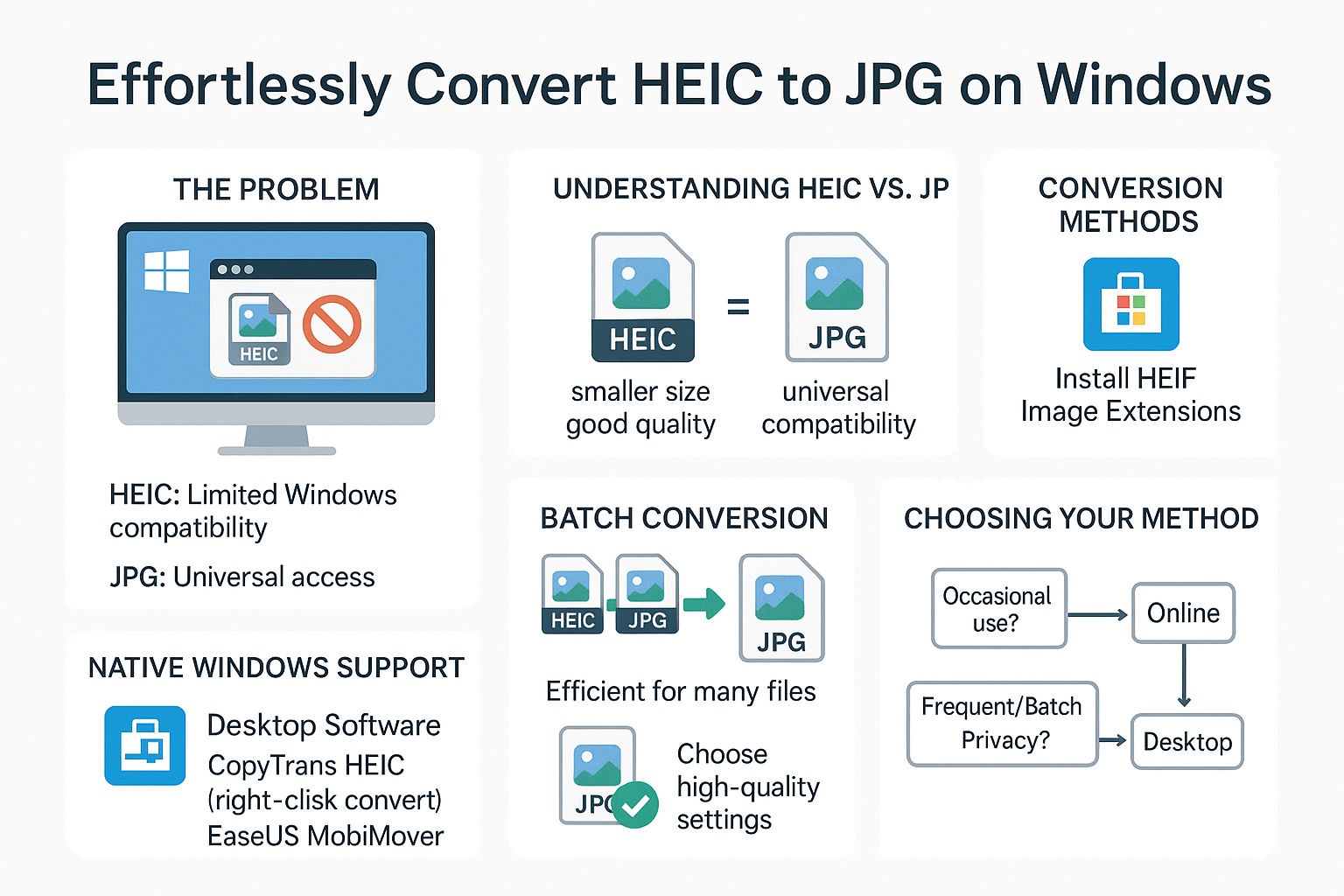
Understanding HEIC and JPG: A Tale of Two Formats
Alright, let’s get to know our main characters: HEIC and JPG. Think of them as two different chefs with unique approaches to cooking up your images. HEIC, whipped up by the Moving Picture Experts Group (MPEG), is like a culinary wizard using fancy compression techniques to serve smaller files without making your photos look like they’ve been through a blender. More photos, less digital bloating – genius! JPG (or JPEG, its formal Sunday name) is the seasoned veteran, the comfort food of image formats. It’s known far and wide for being able to show up on almost any device, browser, or app without a fuss. So, while HEIC whispers sweet nothings about efficiency, JPG bellows, “I’M HERE, AND EVERYONE CAN SEE ME!” Choosing between them is like deciding if you want a tiny, exquisite bento box or a giant, shareable pizza.
The secret sauce is in their compression algorithms. HEIC’s is newer, smarter, and lets you keep files trim at decent quality. JPG, bless its heart, uses what’s called “lossy” compression, which means it sometimes discards a tiny bit of image data to shrink things down. This can be a bit like a bad haircut – noticeable if you keep snipping away with repeated edits. HEIC aims for that perfect balance of svelte and stunning, while JPG is all about being the universally accepted guest at every digital party.
It’s a bit like the Wild West of data out there, isn’t it? Just as your PC might throw a tantrum over an HEIC file, AI applications often get indigestion trying to process a smorgasbord of unstructured data formats. Getting everything to play nice in one AI-ready sandbox? That’s a whole other rodeo, and – you guessed it – something the folks at UndatasIO wrangle daily. But back to our image kerfuffle!
Native HEIC Support on Windows: Bridging the Gap
So, can your modern Windows setup (we’re looking at you, Windows 10 and 11) actually handle these HEIC divas natively? The answer is… sometimes, with a little help. You’ll need to pop over to the Microsoft Store and grab the “HEIF Image Extensions.” Consider this your VIP pass for HEIC files. Without this codec, your PC will treat HEIC files like an indecipherable alien language.
To get Windows on board, search “HEIF Image Extensions” in the Microsoft Store and hit install. If your HEIC files are secretly movies in disguise (containing video), you might also need the “HEVC Video Extensions.” Now, even with these installed, Windows can sometimes be a tad stubborn. Make sure your Photos app isn’t collecting dust (i.e., it’s updated), and maybe give your computer a good old-fashioned restart. Still no joy? You could try resetting the Photos app via Windows settings – sometimes it just needs a firm talking to.
Converting HEIC to JPG using Third-Party Software (Desktop)
When Windows’ native efforts feel more like a polite attempt than a robust solution, it’s time to call in the cavalry: dedicated desktop software. Here are a couple of knights in shining armor:
CopyTrans HEIC for Windows: Oh, this little gem is a lifesaver for Windows folks. It cleverly sidles up to File Explorer, letting you convert HEIC images to JPG with a mere right-click. Got one HEIC? Got a hundred? Select ‘em, right-click, and poof – “Convert to JPG.” It’s so user-friendly, your grandma could use it (after she’s done figuring out her smartphone, of course). Bonus: it also installs the necessary HEIC codec, so your Photos app finally learns to speak HEIC.
EaseUS MobiMover: This one’s like a Swiss Army knife for data. Primarily a data transfer guru, EaseUS MobiMover also moonlights as an HEIC to JPG converter, doing its magic on-the-fly when you’re moving photos from your iPhone to your Windows PC. Super handy if you’re a frequent iPhone-to-PC photo dumper and prefer everything in JPG. Plus, it comes with a whole suite of data management tricks, making it quite the overachiever.
And the list goes on! iMazing HEIC Converter, for instance, offers a simple drag-and-drop party for turning HEIC files into JPG or PNG. Choices, choices!
Converting HEIC to JPG Online (Web-Based Tools)
Don’t fancy installing yet another piece of software? For those one-off conversions or when you’re feeling minimalist, online converters are your digital best friends.
FreeConvert: This web-based wizard makes HEIC to JPG conversion as easy as pie (a universally loved, easily accessible pie). Just upload your HEIC files (one at a time or by the armful), tweak quality settings if you’re feeling fancy, and hit “Convert.” It’s a champion of batch conversion and lets you fiddle with output quality. Perfect for when you need a quick fix without the commitment of a download.
CloudConvert: Another online powerhouse, CloudConvert is like the polyglot of file converters, handling a vast array of formats, including our HEIC to JPG saga. It gives you the reins to adjust settings like resolution and quality. And yes, it also parties with batch conversions, so you can process a whole photoshoot’s worth of HEICs in one go.
Plenty of other online pals like HEICtoJPEG, Zamzar, and even Canva offer similar services, each with its own personality. A word to the wise, though: when using online converters, treat your files like you’d treat your diary. Stick to reputable sites with that reassuring SSL encryption (HTTPS in the address bar) and maybe think twice before uploading those top-secret, world-changing (or just plain embarrassing) images. While online tools are super convenient, they do need an internet connection and sometimes have daily limits on file sizes or conversions – no all-you-can-eat buffet here!
Batch Converting HEIC to JPG: Efficiency Unleashed
Got a mountain of HEIC files threatening to avalanche your hard drive? Batch conversion isn’t just nice; it’s your sanity-saver. Luckily, several tools are ready to roll up their sleeves.
CopyTrans HEIC, our desktop darling mentioned earlier, lets you go full Rambo on a folder of HEIC files straight from File Explorer. Select, right-click, convert – boom! Online heroes like FreeConvert and CloudConvert are also in on the batch action. Upload your HEIC army, set your preferences, and let them do the heavy lifting. Seriously, batch conversion turns a mind-numbing chore into a “set it and forget it” dream.
This whole challenge of wrangling multiple files efficiently? It’s a familiar tune in the grand opera of AI and unstructured data. Imagine trying to pull vital info from thousands of documents, all in different, cranky formats. That’s where a superhero solution like UndatasIO swoops in, armed with the power to transform mountains of messy, unstructured data into pristine, AI-ready assets – kind of like how batch converters tame your HEIC herds.
Maintaining Image Quality During Conversion
Let’s talk about the pretty pictures themselves. Image quality is king, queen, and the entire royal court. The conversion process can be a bit like a game of telephone, where the message (your image) might get slightly fuzzy by the end. Things like compression levels and resolution settings are the main culprits.
To keep your photos looking sharp, always hunt for tools that boast “lossless” or “high-quality” conversion. Don’t get too aggressive with compression, or your crisp images might end up looking like they were made of LEGOs. If you can, play around with different quality settings to find that sweet spot between file size and visual oomph. And remember, turning a HEIC into a JPG inherently involves a smidgen of quality trade-off due to JPG’s compression style. But with the right tools and a gentle touch, you can keep that impact to a minimum.
Choosing the Right Conversion Method
So, which magical conversion method is your happily ever after? It really boils down to your personal photo-wrangling style. Here’s a quick cheat sheet to help you pick your champion:
- How often are you converting? If it’s a rare dalliance, an online tool is probably your breezy, no-strings-attached date. Converting HEICs more often than you change your socks? Desktop software will be your loyal companion.
- How many files are we talking? For a handful, either online or desktop tools will do the trick. But if you’re staring down the barrel of a bazillion files, desktop software usually wins the speed and efficiency race.
- Feeling a bit cagey about privacy? If your images are for your eyes only (or at least, not for some random server’s), desktop software is the way to go, keeping everything processed locally on your trusty machine.
- Is your internet connection more of a suggestion than a reality? Online converters need that sweet, sweet internet. Desktop software, on the other hand, is perfectly happy working offline, no Wi-Fi password required.
- Are you a control freak (in a good way)? Desktop software often gives you more knobs and dials to twiddle for conversion settings like quality, resolution, and whether to keep that pesky metadata.
The short version? Online tools offer breezy convenience; desktop software offers robust control and Fort Knox-level security (for your files, anyway). The power is yours!
And hey, speaking of choosing the right tools for tricky conversions, it’s not just about HEIC files. When you’re venturing into the exciting world of AI and trying to make sense of all your unstructured data, picking the right platform is make-or-break. Sure, you’ve got options like unstructured.io or LlamaIndex parser, but if you’re looking for a comprehensive powerhouse to transform your data chaos into AI-ready gold, UndatasIO is designed to do just that with impressive efficiency and precision. Especially if you’re building AI apps or diving into the RAG ecosystem, it’s like having a master translator for all your data.
Conclusion
See? Turning those enigmatic HEIC files into friendly JPGs on Windows doesn’t require a degree in rocket science or a pact with a digital demon. Whether you lean towards Windows’ built-in (with a little help) support, grab some nifty third-party software, or hop onto an online converter, there’s a whole buffet of options to get your images playing nice. Just remember to think about your needs, keep an eye on that precious image quality, and pick a method that makes you feel all warm and fuzzy (and secure).
For the casual converter, FreeConvert is a wonderfully simple, get-in-get-out solution. If you’re a serial HEIC converter who values privacy and batch power, CopyTrans HEIC is pretty much the undisputed champ. But hey, the best method is the one that has you saying, “Well, that was easy!”
Call to Action
Ready to kick those HEIC compatibility blues to the curb? Go on, download CopyTrans HEIC for free and experience the joy of a simple right-click conversion! Or, if you’re feeling web-curious, take FreeConvert for a spin.
And if your data challenges extend beyond pretty pictures into the realm of turning messy, unstructured information into fuel for your AI dreams, why not see how UndatasIO can supercharge your AI development? Mosey on over to our website to learn more and snag a demo: UndatasIO. Your AI will thank you!
📖See Also
- In-depth Review of Mistral OCR A PDF Parsing Powerhouse Tailored for the AI Era
- Assessment-Unveiled-The-True-Capabilities-of-Fireworks-AI
- Evaluation-of-Chunkrai-Platform-Unraveling-Its-Capabilities-and-Limitations
- IBM-Docling-s-Upgrade-A-Fresh-Assessment-of-Intelligent-Document-Processing-Capabilities
- Is-SmolDocling-256M-an-OCR-Miracle-or-Just-a-Pretty-Face-An-In-depth-Review-Reveals-All
- Can-Undatasio-Really-Deliver-Superior-PDF-Parsing-Quality-Sample-Based-Evidence-Speaks
Subscribe to Our Newsletter
Get the latest updates and exclusive content delivered straight to your inbox